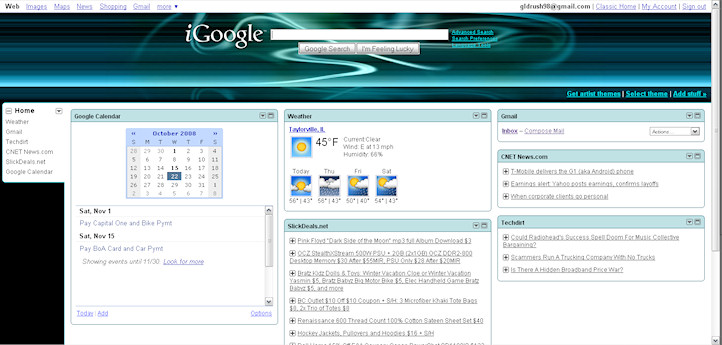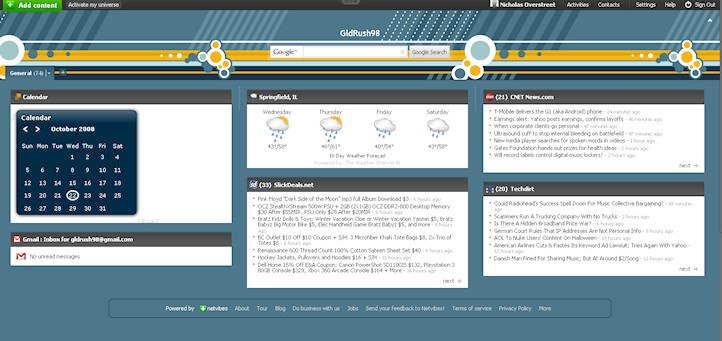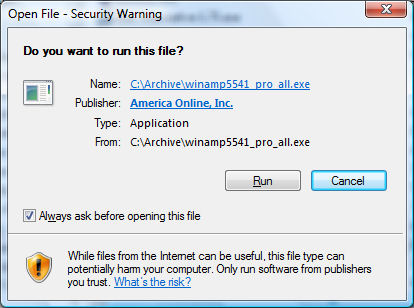iPhone 2.2 Jailbreakers, free up space from previous Jailbreaks!
I noticed that after my upgrade and reinstalling my apps I was missing a huge chunk of my free space.
I got to investigating and noticed that every folder in /private/var/stash was duplicated! It appeared as though it still had my old folder from the first upgrade on there… as well as the newly made folders.
Some quick googling turned up this nugget of information:
I believe BigBoss is referring mostly to the extra directories under /private/var/stash. Each time Cydia runs “for the first time”, it moves and symlinks some directories there to ensure that the root partition doesn’t run out of space. If that was over your head, stop reading, and follow his instructions above.
Still with me? Okay, so first off it’s these directories that are showing as “Other” in iTunes. That’s fine, and it’s totally normal for there to be a decent amount of space showing that way.
The problem comes when Cydia runs again on the “Upgraded” device, and goes and creates all these directories over again, resulting in double the space consumed (though I personally didn’t see quite as much as 500mb).
If you are comfortable poking around *nix, the cleanup you asked about is generally straightforward. Just stroll over to /private/var/stash, do an ls -al and delete the older of any duplicate directories (Applications.23981, Applications.sidufh, etc.). If they have the same date, you’ll need to find for the symlink and see which one’s current.
As always, backup first, and if you brick your device, go back and follow BigBoss’ instructions above. 😛
So I deleted the old duplicate folders that didn’t need to be there any more and got back over 800mb of free space!!
I’ve some screen shots so you get what I’m talking about…