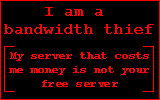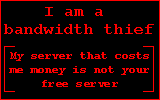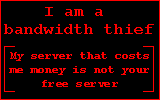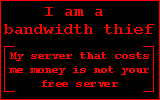Attention: This content is 14 years old. Please keep its age in mind while reading as its contents may now be outdated or inaccurate.

Well, it’s that time of the season again where Microsoft pushes out a new service pack. This time it is Service Pack 1 for Windows 7. I have actually been running SP1 for a few weeks now (yay for developer’s releases) on 3 different machines, all with zero problems. The install is smooth and the service pack didn’t cause any issues.
As with the service packs for Windows Vista, there is a command you can run for your command line that basically permanently installs the service pack files on your machine (by removing all of the backup files it makes during install). I previously showed you how to do this for Vista SP1 and Vista SP2, so now it is 7 SP1’s turn.
Also, as with previous SP release, Microsoft has once again changed the command to make this happen. I’m not sure why they always want to make you play guess-the-command, but I did the research for you, and here it is. Run this at an Administrator command prompt:
dism /online /cleanup-image /spsuperseded
It will take a few minutes to run and do its thing, but once it is finished you will get back around 1.3gb to 1.5gb of space. Not bad for running 1 command at the command line! Just remember, this command does make the service pack install permanent, so there is no reverting after this, but honestly, once you have booted a few times and everything works fine, there is really no reason to ever want to revert.
So go claim back your space!