Tutorial: Mounting CD/DVD Images with Daemon tools by double clicking the file in Vista
First off, I’ll say I know there is a plugin that sort of does this for Daemon, but it does not associate all the file types and there is no way to add additional types to it and is quite buggy, as well as doing other shit I didn’t like.
I’d been wanting to do this for some time now to simply make it more efficient to mount CD/DVD images with Daemon Tools. I always felt going through the DT menu from the tray icon was a giant pain in the butt.
In XP this process is different, and actually easier… but at the last LAN I was at every one was one Vista except for one person, so I’m not going to bother with XP instructions… although you can probably figure out how to do it in XP from these.
Vista’s dumb-down feature creates another casualty when it comes to trying to manually edit file type associations. There is basically no way to do it. You can change which program a file opens with, but it has to be a program… there is no way to input custom things for file types. F-you Microsoft. How do you REMOVE features from your flag ship OS? Anyway…
First things first, you’re going to need Creative Elements Power tools (not free – 45 day demo):
http://www.creativelement.com/powertools/
(UPDATE: For a truly FREEWARE tool, see here. I suggest using that one instead… even though steps will be slightly different for using a different tool, the concept/method is still the same).
Download and install that program, then run it.
In the box that comes up, check “Edit file type associations” and click Accept. You can now close this window.

Now, find your image file, in this example I’ll use ISO, you can also associate BIN, MDS, and any other image file you can mount in DaemonTools, although these 3 are the most common.
Right click on the image file and choose the new option “Edit file type”

“File Type Doctor” will pop up with the file type highlighted. On the right, click “New”
In the first line type Mount
Next, click Browse and find your daemontools exe file.
In the command line box, type in -mount 0, “%1”

Click Accept.
Now click New again
In the first line type Unmount
Next, click Browse and find your daemontools exe file.
In the command line box, type in -unmount 0

Click Accept.
If you want, click Change icon and browse to the daemontools executable. This will give the image files you add the mount and unmount commands to a nice icon.
Now one last step is to turn off Secure Mode on Daemontools. Right click on your dt tray icon, go to Options, and Uncheck “Secure Mode”. If this is left checked it prompts you every time you try to mount and unmount an image. It’s annoying.
Now you should see your changes instantly, so you can now test it out.
You can now right click on your ISO file and Mount it or Unmount it. Mount is default so you can even just double click the file and it will mount.
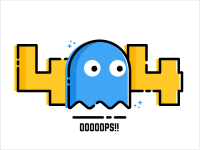
You can repeat the process for any other images you mount in DT, and the great part is File Type Doctor remembers what you’ve done, so you can just click the down arrows in the boxes and choose what you’re wanting to do. Takes just a minute or 2 to associate all the image files you use!
Hope you guys will find this as useful as I will.
NicholasOverstreet.com - Computers are hard.
[…] my article here I showed you how to make ISO, BIN, and other CD/DVD Image files mountable by simply double clicking […]